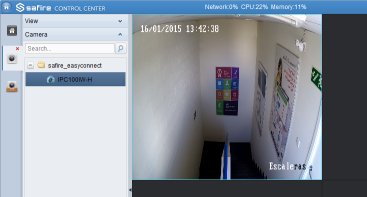Safire EasyConnect
¡
Este tutorial muestra los pasos necesarios para registrar una cuenta Safire EasyConnect y cómo visualizar en directo el vídeo del dispositivo EasyConnect.
Para activar un dispositivo EasyConnect, hay que registrar una nueva cuenta EasyConnect primero a través de navegador web desde PC o smartphone o con el software Safire Control Center de iOS/Android y a continuación añadir todos los dispositivos a la cuenta.
Dejar el dispositivo preparado antes de su activación
Antes de registrar una nueva cuenta, hay que comprobar que el dispositivo está preparado en cuanto a instalación, red, opción de P2P Cloud EasyConnect y código de verificación.
1. Conectar el dispositivo (Cámara IP, NVR
o DVR) a la subred del ordenador en uso.
2. Configurar la red (IP, máscara de red, puerta de enlace, servidor DNS) correctamente para el dispositivo.
3. El acceso EasyConnect (P2P Cloud) está activo por defecto, pero es recomendable comprobarlo la primera vez que se vaya a utilizar.
a)
Cámaras IP
Acceder a la cámara mediante un navegador, usando su dirección y credenciales. Navegar a Configuración > Configuración avanzada > Red >
EasyConnect (este último puede aparecer como Platform Access, Cloud P2P o Ezviz) y confirmar que está marcada la casilla Habilitado.
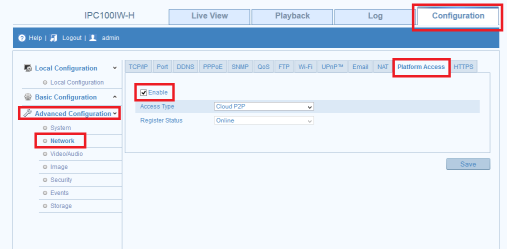
b) Grabadores (NVR y DVR)
Conectar el DVR/NVR a un monitor y localmente con ratón acudir a Configuración del Sistema > Red > Extranet Access y confirmar que está marcada
la casilla Enable Cloud P2P
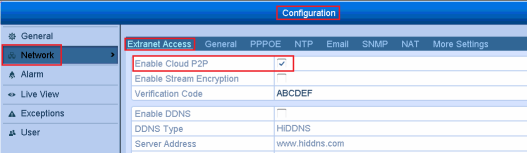
4. Obtener y configurar el código de verificación.
a)
Cámaras IP
El código de verificación puede estar marcado en la etiqueta del dispositivo. Usar ABCDEF en caso de que no se provea código.
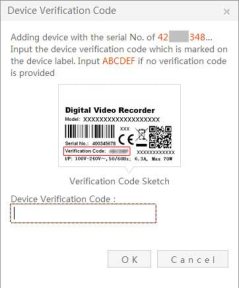
b) Grabadores (NVR y DVR)
El código de verificación puede estar marcado en la etiqueta del dispositivo igual que en las cámaras IP.
Si no está en la etiqueda del grabador, conectar el DVR/NVR a un monitor y localmente con ratón acudir a Configuración del Sistema > Red > Extranet
Access e introducir el código deseado en Verification Code
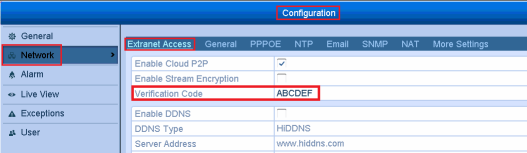
Registrar y visualizar en directo mediante navegador
1. Acceder a http://easyconnect.safirecctv.com mediante IE 8 (y superiores) o la
versión más reciente de Chrome.
2. Hacer click en Register, rellenado los datos solicitados y pulsando en Next
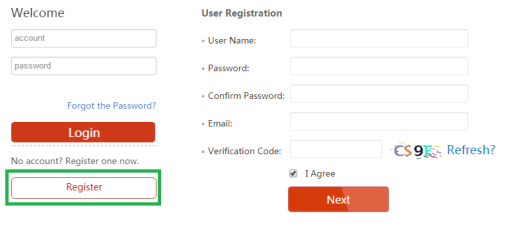
3. Comprobar en el email facilitado el
código de verificación recibido e introducirlo en Verification Code pulsando en OK
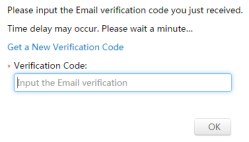
4. Descargar e instalar el plug-in
para el navegador si es la primera vez que se usa Safire EasyConnect en ese equipo. También se puede pulsar el botón de la parte inferior para descargar e instalar el plug-in manualmente.
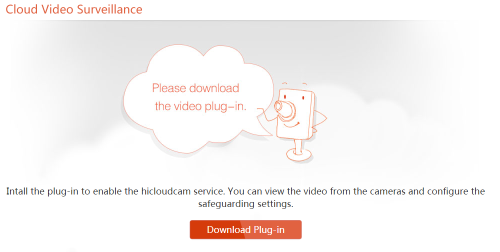
5. Visitar http://easyconnect.safirecctv.com de nuevo, accediendo con los credenciales creados y pulsar
en System Management para llegar a la página de gestión de dispositivos.
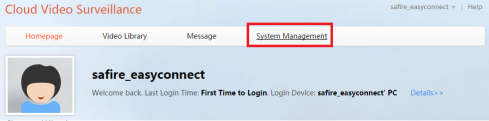
6. En Device Management hacer click en 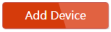 o
o 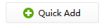 para entrar en el interfaz para
añadir dispositivos. Hay dos opciones, añadir automáticamente buscando dispositivos en la red local (Add Automatically) y manualmente mediante número de
serie (Add by Serial No.)
para entrar en el interfaz para
añadir dispositivos. Hay dos opciones, añadir automáticamente buscando dispositivos en la red local (Add Automatically) y manualmente mediante número de
serie (Add by Serial No.)
Add Automatically: los dispositivos en la misma subred que el ordenador en uso para la configuración se detectarán y
listarán automáticamente.
Add by Serial No.: se introduce y añade manualmente mediante el número de serie.
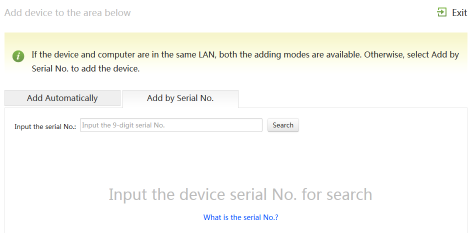
7. Selecccionar el dispositivo y hacer
click en  para añadirla.
para añadirla.
8. En el cuadro de diálogo que aparecerá, introducir el código de verificación del dispositivo.
9. Volver a Device Management, hacer click en Video Library para visualizar en directo y reproducir grabaciones.
Registrar y visualizar en directo mediante Safire Control Center en
iOS/Android
1. Buscar Safire Control Center en Apple Store o Google Play, descargar e instalar la APP.
2. Iniciar la APP, pulsar
en  y seleccionar
y seleccionar  para acceder al menú de EasyConnect
(Cloud P2P).
para acceder al menú de EasyConnect
(Cloud P2P).
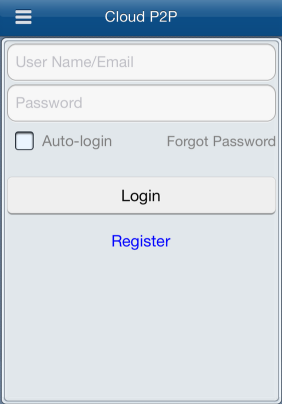
3. Pulsar en Register para acceder al menú de registro de EasyConnect. Introducir el email y el código tipo captcha mostrado. Pulsar en Get Verification Code e introducir el código de verificación que se recibirá en la cuenta de email tecleada.
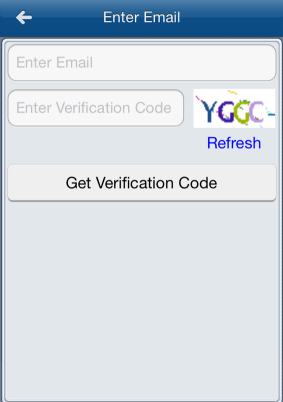
4. Configurar con el nombre de usuario libre y contraseña deseados para acceso a EasyConnect para completar el proceso de registro.
5. Tras el registro, pulsar
en  y mediante la cámara del smartphone escanear el código de barras o QR de la etiqueta del dispositivo a añadir. También se puede añadir
directamente el número de serie de 9 dígitos pulsando en
y mediante la cámara del smartphone escanear el código de barras o QR de la etiqueta del dispositivo a añadir. También se puede añadir
directamente el número de serie de 9 dígitos pulsando en  , tecleando el número de serie, aceptándolo mediante pulsación en
, tecleando el número de serie, aceptándolo mediante pulsación en  .
.
6. El dispositivo añadido con éxito se
listará en la lista de dispositivos y pulsando en Inicio Previsual. se accede la visualización en directo del dispositivo.
Nota: Si se solicitase un código de verificación, introducir el código de la etiqueta del dispositivo. Si
no hay ninguno, usar ABCDEF como código.
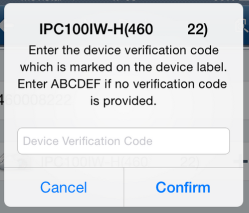
Registrar y visualizar en directo mediante Safire Control Center en
Windows.
1. Descargar e instalar una versión de Safire Control Center para Windows que soporte
EasyConnect.
2. Ejecutar software instalado, dar de alta las credenciales y acceder mediante las mismas.
3. Acudir a Operación y control > Gestión dispositivos > Servidor > Agregar nuevo tipo de dis. y activar Device on Cloud
P2P
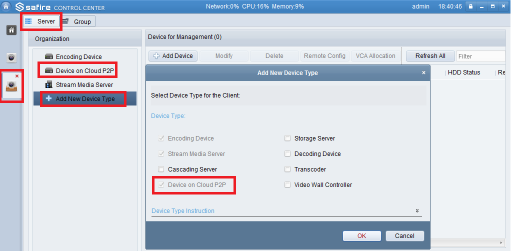
4. Pinchar en Device on Cloud P2P, introducir los credenciales deseados, y hacer click en Registro para crear una nueva cuenta EasyConnect y confirmarla con el código que se recibirá en el email escogido.
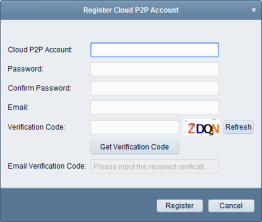
5. En Device on Cloud P2P, hacer click en Login e introducir los credenciales de EasyConnect creados en el paso anterior.
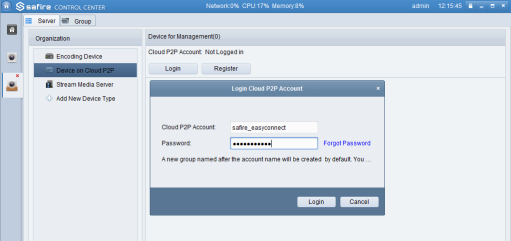
6. Pinchar en Añadir disp., introducir el número de serie de 9 dígitos del dispositivo EasyConnect y el código de verificación del mismo. En cámaras
IP el conste en la etiqueta, si no hay ninguno, usar ABCDEF como código. En grabadores será el que se haya definido.
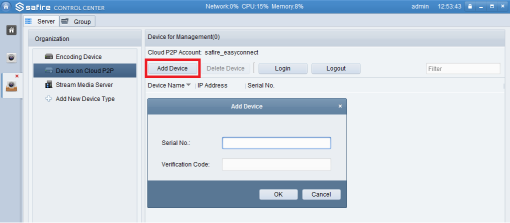
7. Importar los canales de codificación.
Un nuevo grupo con el nombre escogido en los credenciales de EasyConnect se creará por defecto; también pueden importarse cámaras mediante la opción Importar.
8. Introducir la Clave de secuencia.
Acudir a Grupo, hacer click en usuario_easyconnect (safire_easyconnect en el ejemplo) para ver el
dispositivo listado en el lado derecho.
Hacer doble click sobre el canal de codificación e introducir la Clave de secuencia (Stream key) en la
ventana que aparecerá. La clave por defecto es ABCDEF. Puede modificarse la clave en la sección Device
Management en la página web de EasyConnect mediante navegador web.
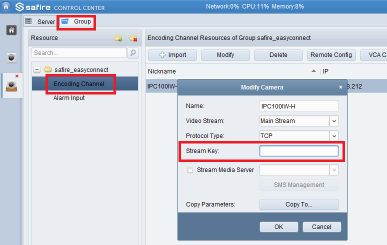
9. Acceder Operación y control > Vista Ppal. para visualizar el video en directo del dispositivo añadido.