Agregar un segundo monitor en Videoportero X-Security versión SIP
¡
Para añadir un segundo monitor a un videoportero X-Security versión SIP realizaremos el siguiente proceso:
-1. En el menú principal de la primera pantalla pulsaremos 6 segundos sobre SETTING.
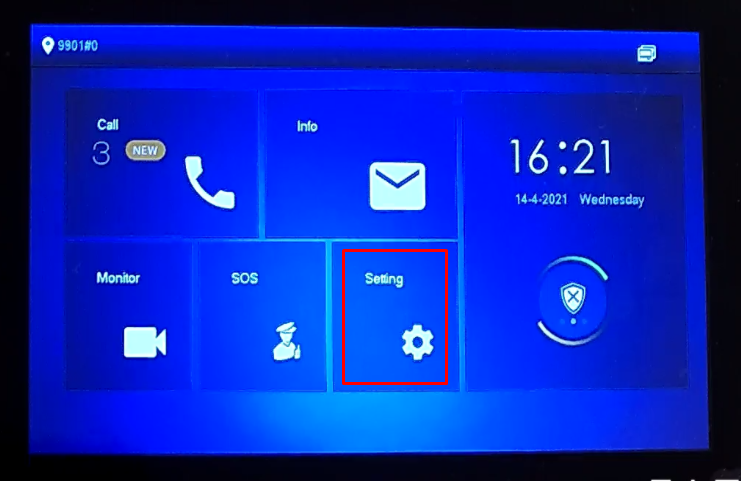
Introducir la contraseña que se ha utilizado en la activación del dispositivo, en nuestro caso hemos utilizado 888888.
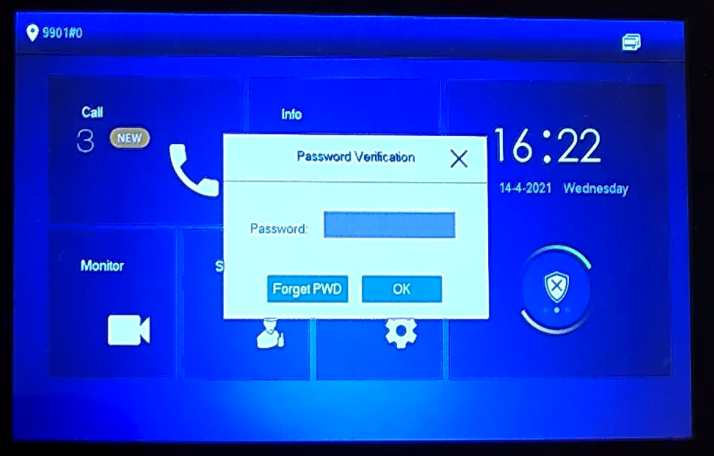
-2. Pasaremos a la pestaña de VTH Config, pondremos el número de habitación 9901#0 y por defecto dejaremos la opción master.
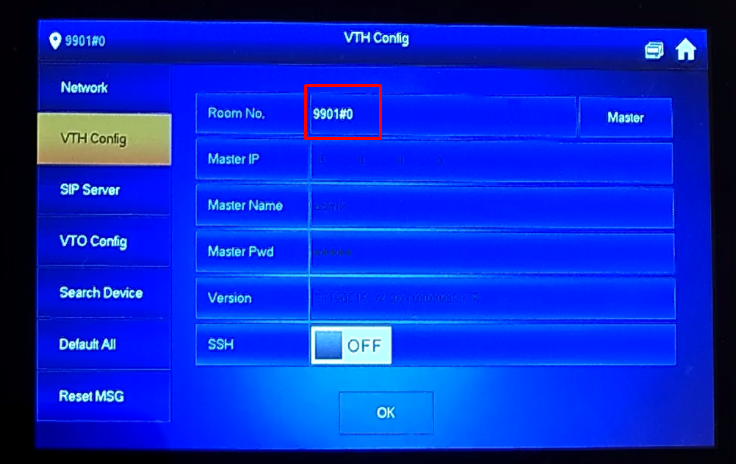
Una vez en la pantalla, deberemos comprobar que nuestra pantalla MASTER está configurada correctamente con nuestra placa.
- SERVER IP: Debemos de introducir la
dirección IP del VTO (Estación Exterior)
- NETWORK PORT: 5060
- USERNAME: No se puede modificar.
- Register Pwd: 123456 (Mantener por defecto)
- DOMAIN: VDP
- USERMANE: El usuário del VTO (Estación exterior)
- Login Pwd: Contraseña del VTO (Estación exterior)
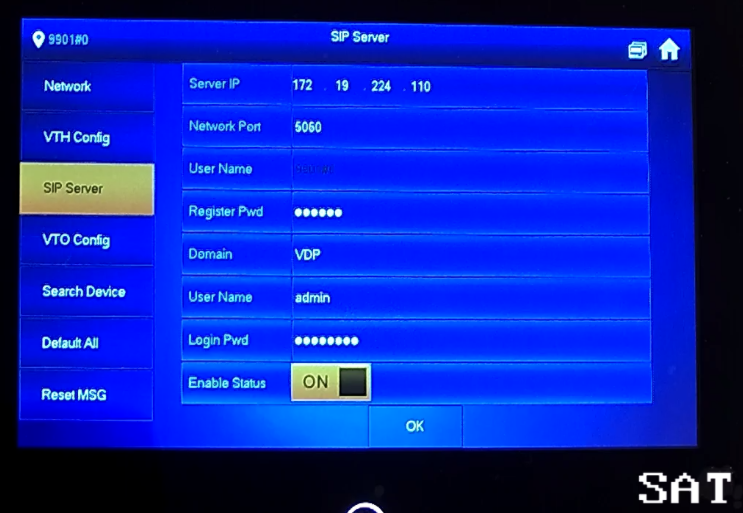
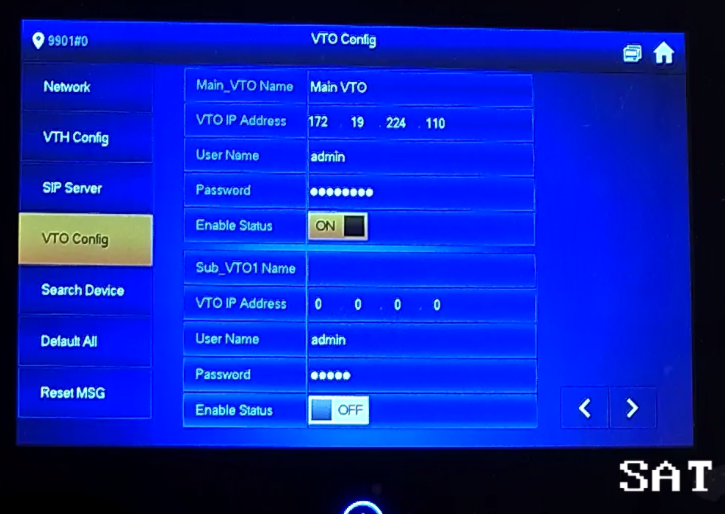
Deberemos estar seguro de qué nuestro VTO llama correctamente a este monitor antes de pasar para la configuración en el Segundo monitor.
-3. Pasaremos al segundo monitor y entraremos en la configuración, en el campo Network y revisaremos o estableceremos la dirección IP.
-4. Pasaremos a la pestaña de VTH config y estableceremos el número de habitación 9901#1 y el monitor como extensión. Seguidamente, configuraremos la
dirección IP de nuestro monitor maestro, como podéis comprobar, en nuestro caso, la IP maestra es la 172.19.224.109.
El usuario siempre deberá ser admin y la contraseña, la que hemos utilizado en la activación de nuestro monitor MASTER, en nuestro caso, hemos utilizado "888888".
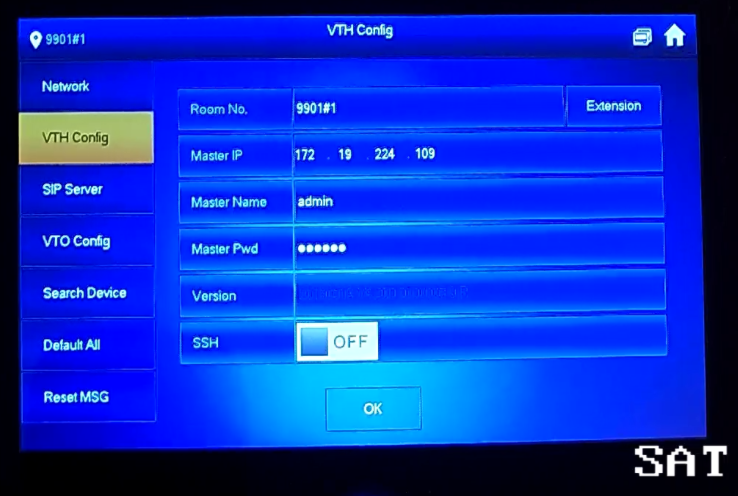
Si accedemos a SIP SERVER, debería aparecer todo rellenado y en GRIS, no se puede cambiar nada, no tenemos opción.
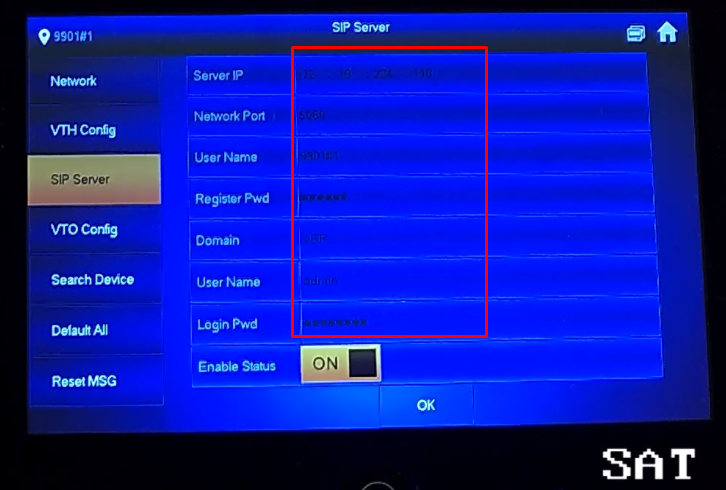
Donde está marcado con el recuadro rojo no tenemos opción de cambiar nada, solamente comprobar si está todo correcto según nuestro monitor master.
Donde está señalado con la flecha, tenemos que habilitar, por defecto estará en GRIS y esta si podemos habilitar, una vez habilitada tendremos que comprobar los íconos del canto superior derecho, debemos estar seguro que desaparezca el ícono de la placa con una X.
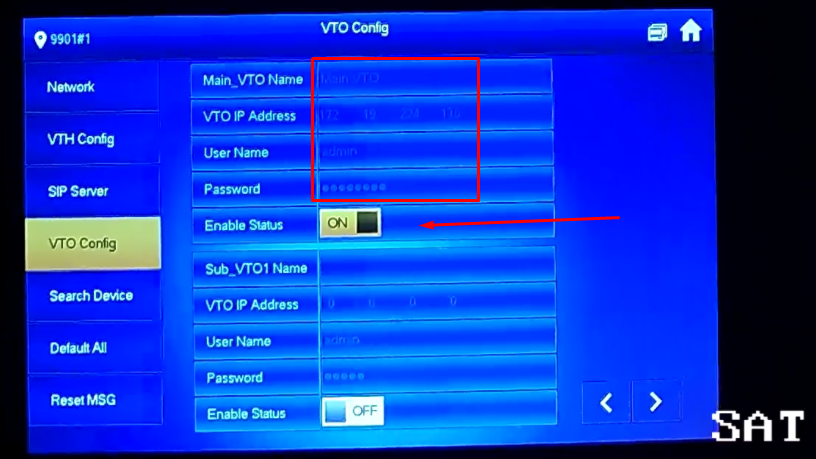
Siguiendo estos sencillos pasos dejaremos configurada la pantalla como esclava.

